“Welcome to the world of flawless and powerful SEO and high-end copywriting, where only the best content reigns supreme. Step into the spotlight and claim your spot at the top of search engine rankings with expertly crafted English content. Revamp your article to perfection and dominate the competition with strategically placed subheadings that include relevant keywords. Get ready for a clickbait title that will grab the attention of your audience and leave them wanting more. Without further ado, let’s dive into the art of rewriting.
Level up your browsing experience with Chromium – the open-source browser project that serves as the foundation for Google Chrome. Developed and maintained by The Chromium Projects, it also encompasses Chromium OS. While installing Google Chrome on Ubuntu is a breeze, if you’re looking to use the open-source version (aka Chromium), then this is the perfect guide for you.
In this tutorial, you’ll learn how to install Chromium effortlessly in Snap format. Save yourself the hassle and put in minimal effort by utilizing the deb package from Linux Mint repositories. Follow these simple steps to have Chromium up and running in no time.
Ways to Install Chromium on Ubuntu:
1. Easily Install Chromium in Snap Format:
The simplest and most straightforward method to install Chromium on Ubuntu is through the Snap package. All you need to do is open your software center and search for Chromium. Once found, click on ‘Install’ and voila – your browser is ready to use. You can also use the command ‘sudo snap install chromium’ to install it through the terminal.
2. Installing Chromium in Ubuntu through a Deb Package:
For those who prefer not to use Snap, you can install Chromium as a deb package using the Linux Mint repo. Begin by creating a file called ‘mint.list’ using the command ‘sudo nano /etc/apt/sources.list.d/mint.list’. Then, input the following lines in the file:
deb http://packages.linuxmint.com <> upstream
Next, download the Linux Mint Keys from the link provided and install the keyring deb file by running ‘sudo apt install ‘ in the terminal.
To avoid conflicts, you need to define the priority of the Mint repo before updating your system. Create a preference file by running ‘sudo nano /etc/apt/preferences.d/mint-victoria-pin’ and insert the following lines:
# Upgrade only Chromium from Linux Mint Victoria repository
Package: chromium
Pin: origin packages.linuxmint.com
Pin-Priority: 500
# Do not prefer other packages from the Linux Mint Victoria Repository
Package: *
Pin: origin packages.linuxmint.com
Pin-Priority: 1
Save the file, update your system and finally install Chromium by running ‘sudo apt install chromium’.
3. Remove Chromium Snap:
To uninstall Chromium in Ubuntu, simply follow the same steps you used to install it – through the software center or ‘sudo snap remove chromium’ in the terminal.
4. Uninstall from Linux Mint Repository:
If you chose to use the Linux Mint deb package, you can remove it by running ‘sudo apt purge chromium*’ followed by ‘sudo apt autoremove’. Then, delete the entry for the Mint repo in the sources.d directory and the priority file created during installation. Update your system and you’re good to go.
Congratulations, you’re now a pro at installing and uninstalling Chromium on Ubuntu. Make sure to make the most of it by mastering its keyboard shortcuts. Thank you for reading, we hope you found this article helpful. Don’t forget to leave your thoughts and suggestions in the comments!”







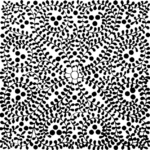








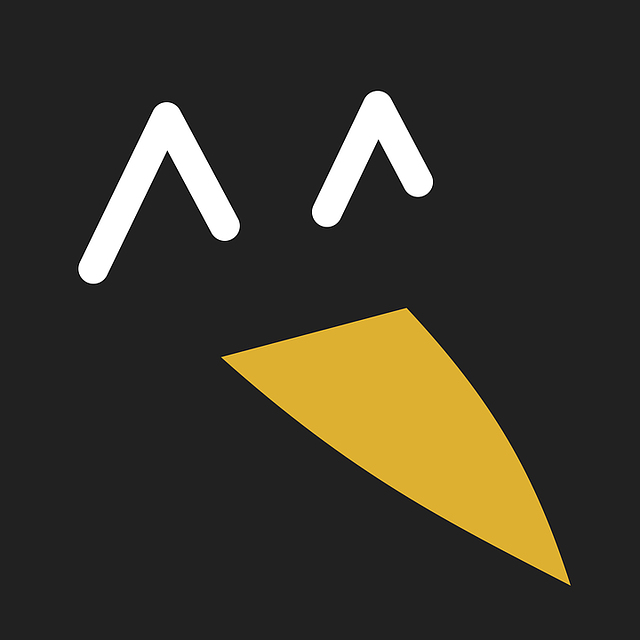





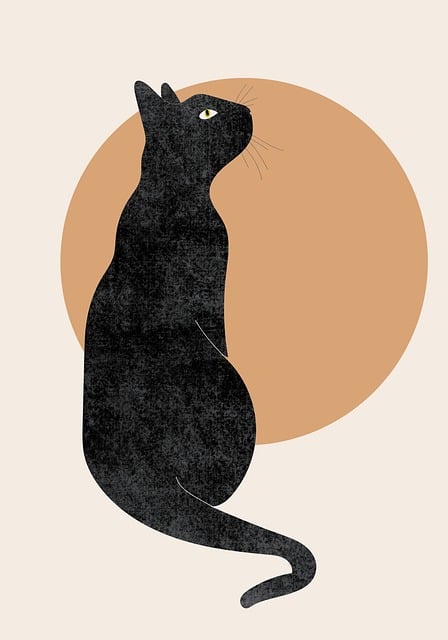
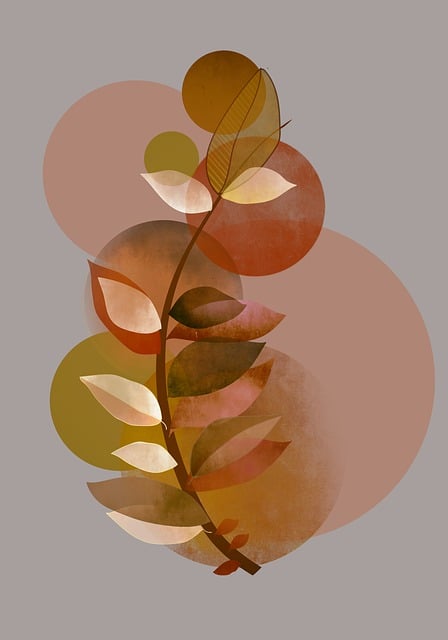

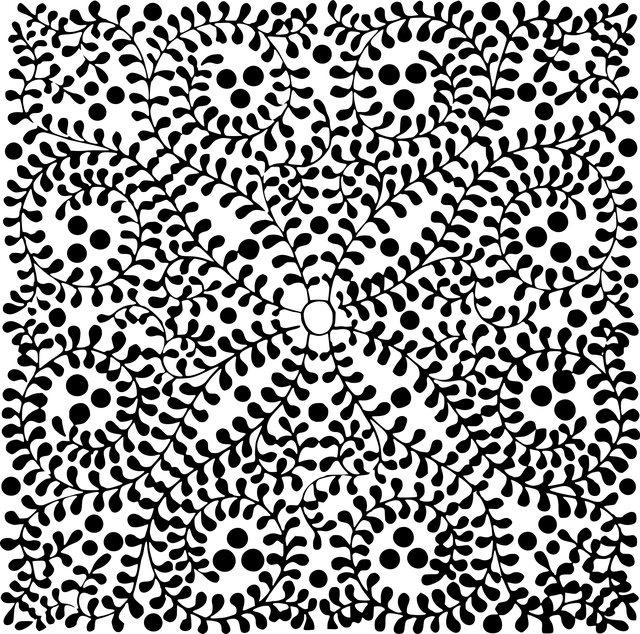
+ There are no comments
Add yours